Command Line Options
The command line options detailed below are available in PDF-XChange Editor. Please note:
•If any values have spaces, backslashes or forwardslashes then the entire options list should be enclosed in quotation marks.
•If the optionslistfile contains spaces then it should be enclosed in quotation marks.
I called Adobe and they said that they didn't know of any products that can do OCR from the command line for certain, but they're pretty sure that Acrobat X Pro has the capability. For the size of company they are, Adobe seems to have really awful phone and on-line chat reps.
- Command line has additional required parameters, for which default values are taken if you run package Setup.exe by double-clicking. In the command: INSTALLDIR is the installation directory where Acrobat is to be installed on the client machine. installLanguage is the locale in which Acrobat is to be installed. Acrobat might not be available in all languages, so you can only provide a locale that is supported.
- The AutoBatch™ adds a command-line batch file functionality to the Adobe® Acrobat® Pro software. It allows users to execute any existing Action Wizard 'action' from a command-line batch file and pass custom input/output file or folder paths as parameters.
- In Acrobat Professional 8, choose Advanced—Document Processing—Batch Processing. Click the New Sequence button. Give the sequence a name. Click Select Commands. Choose Recognize Text Using OCR and click the Add button. Double-click the Recognize Text.
•If a profile is specified then changes will be made to that profile. If a profile is not specified then the changes will apply only to the current printer's settings.
•These options are for the PDFXEdit.exe executable, the default location of which is:
'C:Program FilesTracker SoftwarePDF Editor'
•Unless the path to PDFXEdit.exe is added to the system %path% variable, the full path to PDFXEdit.exe must be specified.
•Use semicolons to delimiter options when more than one option is being used.
Formal Syntax
<anytext> means any text string.
<a>|<b> means <a> or <b>.
[expression] is the optional part of the command line. For example if the syntax is: /print[:[default[=yes|no]][;showui[=yes|no]]] <filename> then the following examples are correct:
/print 'c:example.pdf'
/print:default 'c:example.pdf'
/print:default;showui 'c:example.pdf'
/print:default=yes;showui=yes 'c:example.pdf'
<filename> means full or relative path to file. When the path contains white spaces it should be enclosed in quotation marks. For example: c:MyDocumentsMyTestDocument.pdf should be 'c:My DocumentsMy Test Document.pdf'.
<pagesrange> specifies the range of pages to be processed. See here for further information on the specification of page ranges.
Command Line Options
/addlang
This command installs new UI-languages from a special UI-languages pack. The UI-languages pack is a zip-archive that contains one or more *.xcl files. The format of the file will be .xclpack. See here for a list of available language packs for PDF-XChange Editor.
Syntax
/addlang[:[mode=]ask|user|all]] <filename>
Parameters
•mode=ask –asks user about installing mode: “for this user only” or “for all users on this machine”. This is the default mode.
•mode=user –installs new UI-languages silently, for only the current user.
•mode=all –installs new UI-languages silently, for all users on the target machine.
Please note that system administrator privileges are required when making changes that affect all users.
Example
PDFXEdit.exe /addlang:mode=user 'c:UsersJohnDownloadsGerman.xclpack'
/close
This command closes open documents according to the specified source file name.
Syntax
/close[:[mode=]save|discard|ask]
Parameters
•mode=ask –if the document has been edited then the software will prompt the user about saving changes before it closes. This is the default mode.
•mode=discard– closes the document silently, i.e. without prompting the user about saving changes.
•mode=save –if the document has been edited then the software saves changes silently before closing.
Examples
PDFXEdit.exe /close 'c:example.pdf'
PDFXEdit.exe /close:mode=save 'c:example.pdf'
PDFXEdit.exe /close:discard 'c:example.pdf'
/exportp
This command exports all the application settings to a specified file. It creates a new file with a special format that contains all the non-default options.
Syntax
/exportp <filename>
Parameters
There are no available parameters for this command.
Example
PDFXEdit.exe /exportp 'c:PXCEditor.MySettings.Backup.dat'
/exportsettings
This command exports settings of the application to a file on the local computer. This operation can also be achieved via the Export Settingsfeature.
Syntax Dvd 800 navi firmware update download windows 7.
/exportsettings[:<parameters>] <filename>
Parameters
Note that all parameters support the values yes, no, 1, 0, true and false.
•common - exports common program options (but does not include presets lists, trusted/untrusted locations and names or places). The default value is true.
•presets - exports the preset lists of the application, such as color management and scanner presets. The default value is true.
•trustedlist - exports the list of the trusted/untrusted locations and names. The default value is true.
•places - exports the list of places (user-defined locations that are used to open files, such as Dropbox folders). The default value is true.
•history - exports the list of recently opened files. The default value is true.

•stamps - exports all custom stamps collections. The default value is false.
•dsatemplates - exports the digital signature appearance templates. The default value is false.
•pluginsdata- exports the advanced plugins data. The default value is false.
•signatures - exports the list of signatures and initials. The default value is false.
•all - exports all settings. Note that this command line option can be customized using any of the available parameters. For example, '/exportsettings:all=yes;stamps=0' exports all settings except stamps, and '/exportsettings:all=no;stamps=1' exports only stamps. This command line does not have a default value because it is a combined option, but each option has its own default value, as detailed above.
•settings - exports all application settings (common, presets, trustedlist and places). This command line does not have a default value because it is a combined option, but each option has its own default value, as detailed above.
Examples
PDFXEdit.exe /exportsettings 'c:PDFXChangeEditorSettings.xces'
PDFXEdit.exe /exportsettings:history=no 'c:PDFXChangeEditorSettings.xces'
PDFXEdit.exe /exportsettings:history=no;stamps=yes;pluginsdata=yes 'c:PDFXChangeEditorSettings.xces'
/fileassoc

This command determines the file associations for PDF-XChange Editor.
Syntax
/fileassoc[:user=no|yes]
Parameters
•user=no - then file associations will be placed in HKEY_ LOCAL_MACHINE.
•user=yes - then file associations will be placed in HKEY_CURRENT_USER and HKEY_ LOCAL_MACHINE.
Example
PDFXEdit.exe /fileassoc:user=yes
/importp
This command launches PDF-XChange Editor and imports application settings from the specified file to the system registry or, in the case of portable applications, to a special settings file. The input file must be in the same format as the /ExportP command detailed below.
Syntax
/importp <filename>
Parameters
There are no available parameters for this command.
Example
PDFXEdit.exe /importp 'c:PXCEditor.MySettings.dat'
/importsettings
This command imports all settings from a file created by the /exportsettings command, or by the Export Settings feature.This operation can also be achieved via the Import Settingsfeature.
Syntax
/importsettings[:<parameters>] <filename>
Parameters
Note that all parameters support the values yes, no, 1, 0, true and false.
•common - imports common application options (but does not include the presets lists, trusted/untrusted locations and names or places). The default value is true.
•presets - imports the application presets lists, such as color management and scanner presets. The default value is true.
•trustedlist - imports the list of trusted/untrusted locations and names. The default value is true.
•places - imports the list of places (user-defined locations that are used to open files, such as Dropbox folders). The default value is true.
•history - imports the list of recently opened files. The default value is true. The value merge can be used to combine the existing history with the imported history.
•stamps - imports all custom stamps collections. The default value is true.
•dsatemplates - imports the digital signature appearance templates. The default value is true.
•pluginsdata – imports advanced plugins data. The default value is true.
•signatures - imports the list of signatures and initials. The default value is true.
•all - imports all settings. Note that this command line option can be customized using any of the available parameters. For example, '/importsettings:all=yes;stamps=0' imports all settings except stamps, and '/importsettings:all=no;stamps=1' imports only stamps. This command line does not have a default value because it is a combined option, but each option has its own default value, as detailed above.
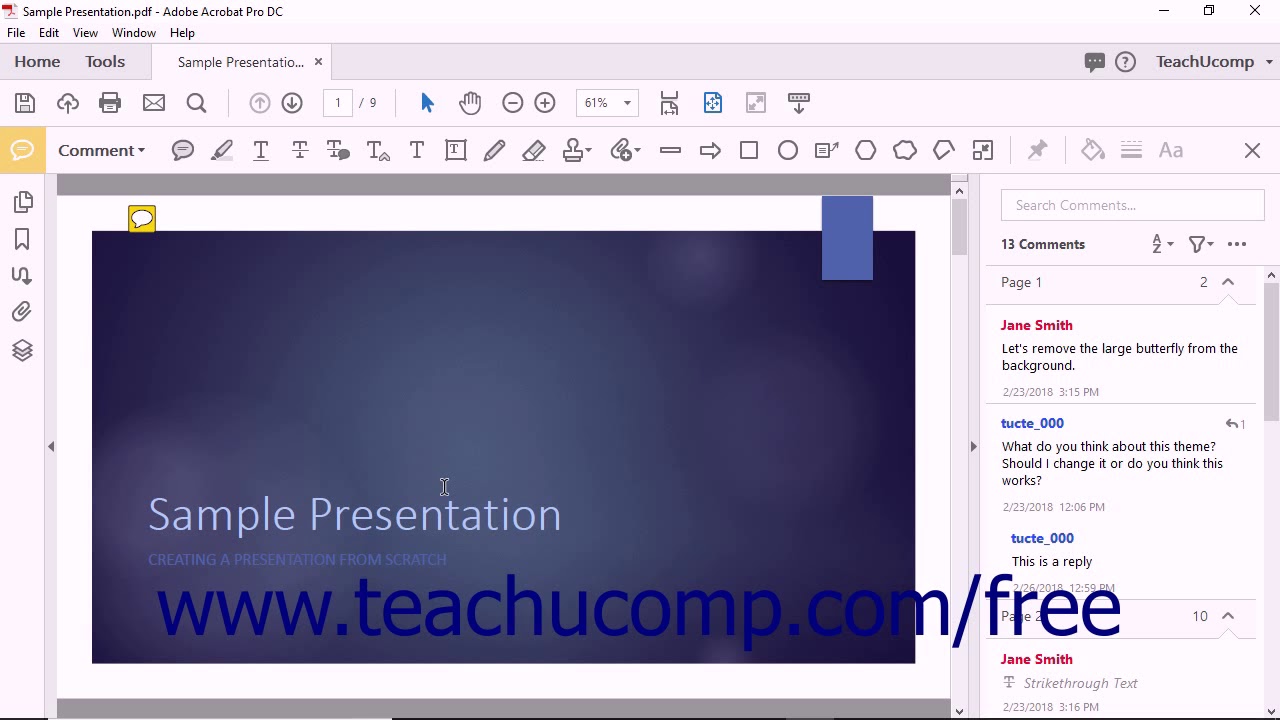
•settings - imports all application settings (common, presets, trustedlist and places). This command line does not have a default value because it is a combined option, but each option has its own default value, as detailed above.
Examples
PDFXEdit.exe /importsettings 'c:PDFXChangeEditorSettings.xces'
PDFXEdit.exe /importsettings:history=merge 'c:PDFXChangeEditorSettings.xces'
PDFXEdit.exe /importsettings:history=merge;stamps=yes;settings=no 'c:PDFXChangeEditorSettings.xces'
/open - please note that /A can also be used for this command.
This command opens documents from a specified file and determines the custom view location, search words and highlight rectangles as necessary.
Syntax
/A <param1>=<value1>[;<param2>=<value2>[;..]][=OpenParameters] <filename>
Parameters
•nameddest=<destName> –specifies a named destination in the PDF document.
•page=<pageNum> –uses an integer value to specify a numbered page in the document. The document’s first page has a pageNum value of 1.
•comment=<commentID> – specifies a comment on a given page in the PDF document. Use the page parameter before this command. For example:
•page=1;comment=452fde0e-fd22-457c-84aa-2cf5bed5a349
•zoom=<scale>[,<left>,<top>] – sets the zoom and scroll factors using float or integer values. For example, a scale value of 100 indicates a zoom value of 100%. Scroll values left and top are in a coordinate system where 0,0 represents the top left corner of the visible page regardless of document rotation.
•view=Fit|FitH[,<top>]|FitV[,<left>]|FitB|FitBH[,<top>]|FitBV[,<left>] – sets the view of the displayed page using the keyword values defined in the PDF language specification. For more information, see the PDF Reference. Scroll values left and top are floats or integers in a coordinate system where 0,0 represents the top left corner of the visible page, regardless of document rotation. Use the page parameter before this command.
•viewrect=<left>,<top>,<width>,<height> – sets the view rectangle using float or integer values in a coordinate system where 0,0 represents the top left corner of the visible page, regardless of document rotation. Use the page parameter before this command.
•pagemode=<bookmarks|thumbs|none> – displays bookmarks or thumbnails. The default setting is none.
•scrollbar=1|0 – turns scrollbars on or off.
•search=<wordList> – opens the Search pane and performs a search for the words in the specified word list. All matching words are highlighted in the document. The words list must be enclosed in quotation marks and separated by spaces. It is only possible to search for single words. For example: search='sample search words' will locate and highlight the words sample, search and words. When searching for multiple terms they must be adjacent in the content, i.e. separated by only white space/simple punctuation, or they will not be identified.
•highlight=<left>,<right>,<top>,<bottom> – highlights a specified rectangle on the displayed page. Use the page parameter before it. The rectangle values are integers in a coordinate system where 0,0 represents the top left corner of the visible page, regardless of document rotation.
•fullscreen[=yes|no]– when enabled, the document will open in full screen mode.
•password=<password>– specifies the password string to open silently a password-protected document.
•usept[=yes|no] –when specified, all values for positioning are absolute and measured in points (1/72 inch).
Examples
PDFXEdit.exe /A zoom=1000 'c:example.pdf'
PDFXEdit.exe /A 'page=255;zoom=200;pagemode=thumbs;search=lazy dog' 'c:example.pdf'
This command prints pages from specified documents.
Syntax
/print[:[default[=yes|no]][;showui[=yes|no [;printer=<printername>][;pages=<pagesrange>]] <filename1> [<filename2> .. <filenameN>]
Parameters
•default - if specified then default parameters will be used for printing. PDF-XChange Editor uses the most recently used print parameters by default.
•showui - if specified then the standard print dialogue will be displayed before printing. The default setting is that the application prints pages silently (without user interaction).
•printer - is used to specify the printer to be used. The default printer will be used when this option is not enabled.
Acrobat Pro Command Line Shortcut
•pages - is used to specify the page range to be printed. All pages of the active document will be printed when this option is not enabled.
Example
PDFXEdit.exe /print:default=yes;showui=yes;printer='PDF-XChange Printer' 'c:example.pdf'
/resetsettings
This command resets the settings for PDF-XChange Editor on the local computer.
Syntax
/resetsettings[:<parameters>]
Parameters
Adobe Acrobat Command Line Options
Note that all parameters support the values yes, no, 1, 0, true and false.
•common - resets common application options (but does not include the presets lists, trusted/untrusted locations and names or places). The default value is true.
•presets - resets the application presets lists, such as color management and scanner presets. The default value is true.
•trustedlist - resets the list of trusted/untrusted locations and names. The default value is true.
•places - resets the list of places (user-defined locations that are used to open files, such as Dropbox folders). The default value is true.
•prompts - resets prompts and warning messages (the 'do not show this message again' dialog boxes). The default value is false.
•uilang - resets the language of the user interface. The default value is false.
•history - resets the list of recently opened files. The default value is true.
•stamps - resets all custom stamps collections. The default value is true.
•dsatemplates - resets the digital signature appearance templates. The default value is true.
•pluginsdata – resets advanced plugins data. The default value is false.
•signatures - resets the list of signatures and initials. The default value is false.
•all - resets all settings. Note that this command line option can be customized using any of the available parameters. For example, '/resetsettings:all=yes;stamps=0' resets all settings except stamps, and '/resetsettings:all=no;stamps=1' resets only stamps. This command line does not have a default value because it is a combined option, but each option has its own default value, as detailed above.
•settings - resets all application settings (common, presets, trustedlist,places, UILang and history). This command line does not have a default value because it is a combined option, but each option has its own default value, as detailed above.
Examples
PDFXEdit.exe /resetsettings 'c:PDFXChangeEditorSettings.xces'
PDFXEdit.exe /resetsettings:history=yes 'c:PDFXChangeEditorSettings.xces'
PDFXEdit.exe /resetsettings:stamps=yes;settings=no;history=yes 'c:PDFXChangeEditorSettings.xces'
/runjs
This command launches JavaScript.
Syntax
/runjs[:log[=yes|no]] <scriptfilename> [<filename1> .. <filenameN>]
Parameters
•log=yes|no –if specified without a value, or the value is yes, then the application creates a log when this command is executed. The log file _RunJSLog.txt will be added to the program folder on the local computer.
•<scriptfilename> – specifies the full path to the text file that contains the JavaScript.

Example
The following command line adds a 'Draft' stamp to all pages in the active document:
PDFXEdit.exe /runjs 'c:AddDraftStampToAllPages.txt' 'c:example.pdf'
Acrobat Dc Command Line Options
/usep
This command instructs the application to use the input file as the source for all settings.
Syntax
/usep[:readonly[=yes|no]] <filename>
Parameters
•readonly – if specified then the input file with the application settings will be used as 'read-only' and will not be changed when the application is closed.
Example
PDFXEdit.exe /usep:readonly 'c:PXCEditor.MySettings.dat'
/webassoc
Acrobat Pro Command Line Arguments
This command determines the mime type (web browser) associations for PDF-XChange Editor.
Syntax
/webassoc[:user=no|yes]
Parameters
•user=no - then mime type associations will be placed in HKEY_ LOCAL_MACHINE.
•user=yes - then mime type associations will be placed in HKEY_CURRENT_USER and HKEY_ LOCAL_MACHINE.
Example
PDFXEdit.exe /webassoc:user=yes
The Adobe Acrobat Professional XI offers a powerful way for automating repetitive tasks on the number of documents at once. This functionality is called “Action Wizard”. It is also known as “Batch Processing” in previous versions of Adobe Acrobat (prior to version X). It allows to define a series of PDF document processing commands (called 'actions') with specific settings and in a specific order. Actions can be applied to one or more files, or to an entire content of the folder. Once an action is created, it can be executed either manually from the toolbar or from a command-line batch file using AutoBatch plug-in.
Adobe Acrobat Pro Command Line
The instructions below explain how to start using 'Action Wizard' and define your own PDF processing 'action'. This example shows how to create an action that executes OCR (Optical character recognition) batch command on a folder of PDF files.
Adobe Command Line
- Step 1 - Start Action Wizard
- Select 'File > Action Wizard' from the menu to access and manage the actions. Alternatively, open 'Action Wizard' toolbar by expanding 'Tools' panel located on the right-hand side of the Acrobat window. If you do not see 'Action Wizard' in the list of the available toolbars, click on a small icon in the upper-right corner of the 'Tools' panel and select 'Action Wizard' from a pull down list.
- Step 2 - Choose Tool/Command to Add
- The 'Create New Action' dialog appears on the screen. Now, add batch commands to the action and configure what documents to use as the input. Click on command category to see a list of available commands.
- Step 3 - Add Command
- Click on command ('Recognize Text using OCR' in this example) and then press + button to add this command to the action steps:
- Step 4
- Now the selected command will be added to the list of processing steps. Uncheck 'Prompt User' option (otherwise this command would always display a settings dialog when executed) and press 'Specify Settings' button:
- Step 5 - Configure the Tool/Command
- Configure all settings as required and press OK button. These settings will be used when command is executed.
- Step 6 - Add Save Command
- Now add 'Save' command to save processed file(s) into the same or a different location. Expand 'Save & Export' category and select 'Save' command. Press + button to add it to the list of steps:
- Step 7 - Configure Save Command
- Click on the Save menu and select the way you want to save files ('Save', 'Save As', 'Save To Local Folder'). Press 'Specify Settings' button to enter options:
- Step 8 - Specify File Naming
- Specify filenaming options and processing parameters ('Embed Index' or 'PDF Optimizer') in 'Output Options' dialog. Press OK button when done.
- Step 9 - Select Input Files/Folders To Process
- Now select input files/folders to run this action on. Press either file or folder icon in the 'Files to be Processed' section and select an input files/folder. Repeat this procedure multiple times to add more than one file/folder.
- Step 10 - Save Action
- Now we have completed configuring the command. We have specified input files/folders, commands to use and where and how to save the results. Press 'Save' button to save these settings as a named 'action':
- Step 11 - Add Name and Description
- Type desired 'Action Name' and description into 'Save Actions' dialog. Press 'Save' button to save the action.
- Step 12 - Selecting Action For Execution
- Now you should see this new action added to both the 'Action Wizard' toolbar and to 'File > Action Wizard' menu. Click on the action in the 'Actions' list to execute it. If you have selected a folder as input and there are a lot of files in it, then it takes quite some time for Adobe Acrobat to display a 'Start' button for launching the action (see next step).
- Step 13 - Starting the Action
- Press 'Start' button to execute the action.
